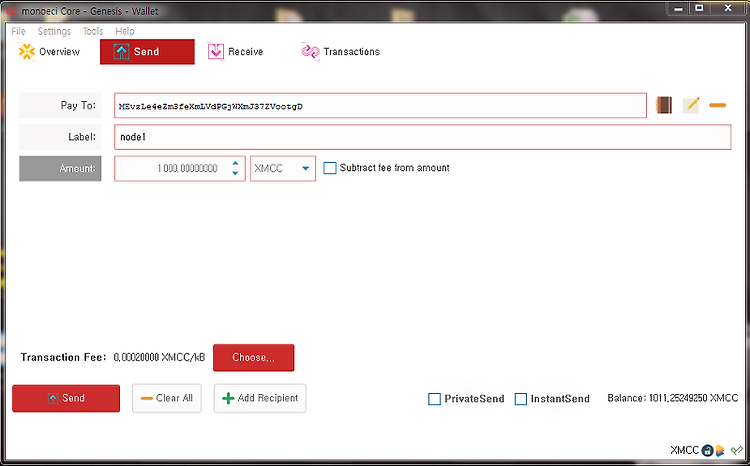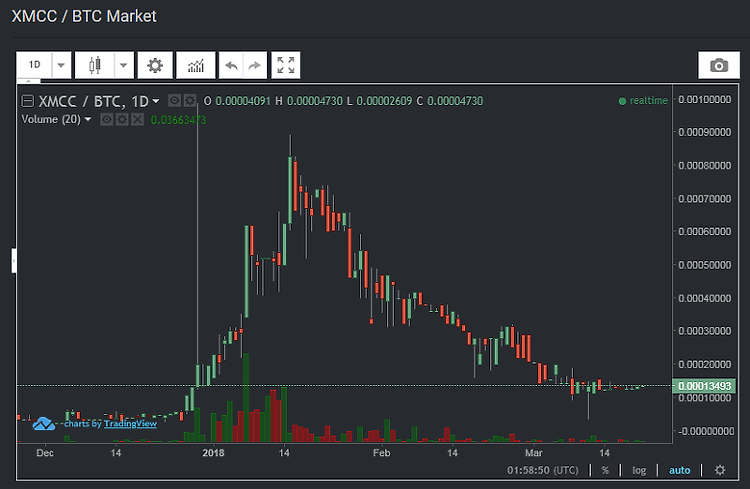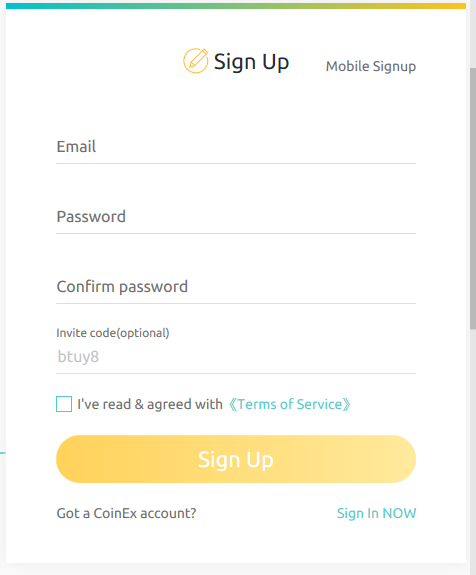3줄 요약 Secure Node : 42 ZEN (수익률 : 6.97%) Super Node : 500 ZEN (수익률 :8.64%) 월 호스팅 비용 각$2.5 / $10 (설치비 별도) 0. 호라이젠 노드 구축에 앞서 스피어 지갑을 만들지 않았다면 아래의 링크를 참고하자. ↘ 호라이젠 스피어 지갑 만드는 법 노드 구축을 위해 Super Node는 500 ZEN이 필요하며, Secure Node는 42 ZEN 필요하고 노드 보상은 매주 화요일에 지급되며 Super Node는 0.67 ZEN, Secure Node는 0.068 ZEN이다. (2022년 10월 기준으로 Super Node 수익률은 6.97%, Secure Node 수익률은 8.64%) 1. 바이낸스 가입 호라이젠 구입 및 출금은 바이낸스를 ..