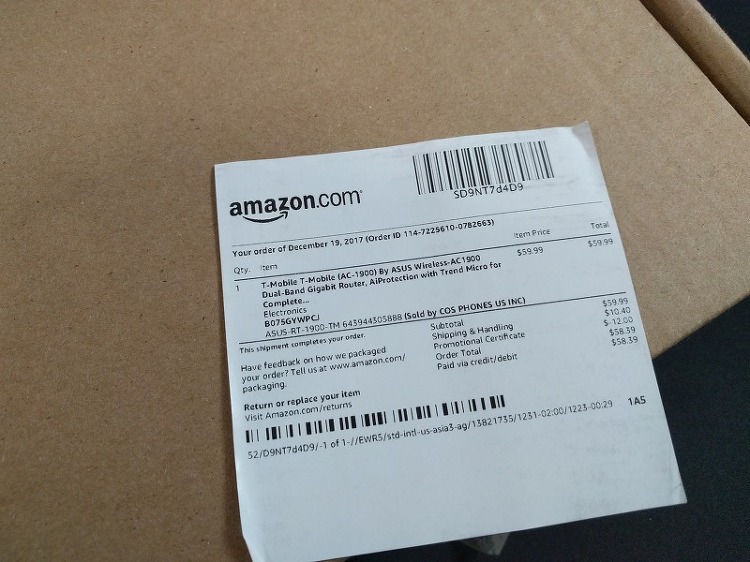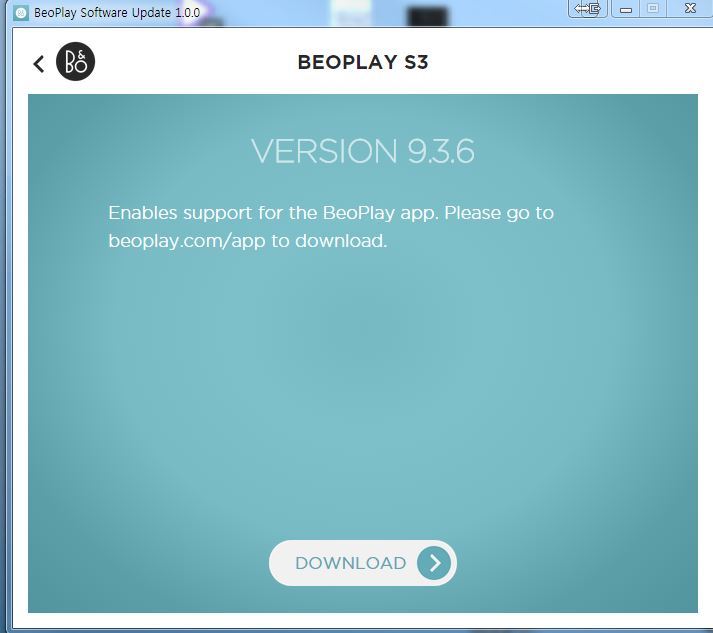3줄 요약 안정적인 속도의 공유기 작년부터 가성비 절정의 공유기로 불렸는데,원래의 이름은 ASUS RT-AC68U라는 모델로 국내에서 상당히 고가의 공유기이다. [링크] 미국의 T-Mobile이라는 통신사에서AC-1900이라는 모델로 펌웨어를 변경하여 판매 및 배포했고그 중 회수한 장비를 리퍼모델로 싸게 판매하고 있는 것이다.AMAZON에서 리퍼모델을 $60 전후로 판매하고 있다. [링크] 일부 능력자들은펌웨어 변경을 통해 AC-1900을 RT-AC68U로 변경하는데 성공했으며,똑같이 최신펌웨어를 받을 수 있도록 방법이 공개되었다. 또한 멀린펌이라는 커스텀 펌웨어를 통해 간이 NAS나 퍼포먼스를 변경할 수 있게 되었는데펌웨어 변경 방법은 페넥님이 블로그를 참고하였다. [링크]펌웨어 변경 도중 오류로 인해..